
| نصب | +۲۰۰ هزار |
| از ۱،۷۶۶ رأی | ۴.۳ |
| دستهبندی | ابزارها |
| حجم | ۳۷ مگابایت |
| آخرین بروزرسانی | ۲۲ دی ۱۴۰۲ |

| نصب | +۲۰۰ هزار |
| از ۱،۷۶۶ رأی | ۴.۳ |
| دستهبندی | ابزارها |
| حجم | ۳۷ مگابایت |
| آخرین بروزرسانی | ۲۲ دی ۱۴۰۲ |
تصاویر برنامه
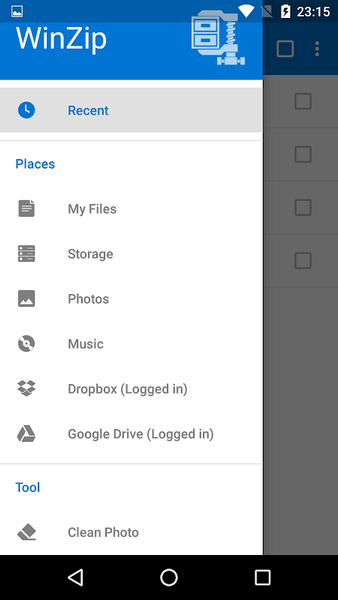
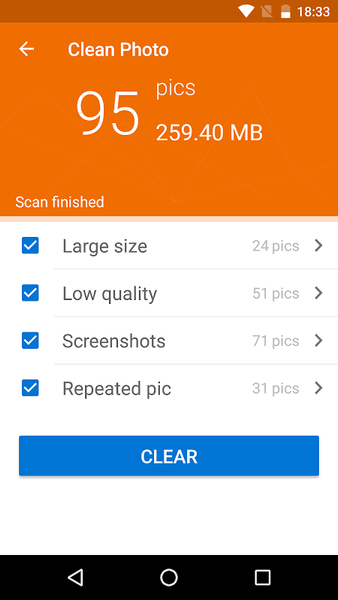














معرفی برنامه
برنامه WinZip، بهترین ابزار برای مدیریت فایلهای فشرده
یک فایل با پسوند Zip دارید و باید آن را باز کنید؛ اما نمیدانید چگونه؟ نگران نباشید؛ این مشکلی است که هر روز هزاران نفر مثل شما، آن را تجربه میکنند. استفاده از برنامه زیپ، بهترین راهکار برای کاهش حجم و بهاشتراکگذاری چندین سند بهصورت همزمان است. با کمک این اپ میتوانید انواع داده با فرمتهای مختلف را در یک فایل واحد بستهبندی کنید. به این ترتیب در زمان کوتاهتر و با صرف اینترنت کمتری میتوانید آنها را به اشتراک بگذارید.
برای دیدن فایلهای زیپ در اندروید، به برنامهای نیاز دارید که بتواند آنها را از حالت فشرده خارج کند. بهجرات میتوان گفت که برنامه Zip یکی از بهترین گزینههای پیش روی شماست. اگر به این حرف اطمینان ندارید، تا آخر این مطلب با ما همراه باشید تا با قابلیتهای این برنامه کاربردی بیشتر آشنا شوید.
قابلیتهای اپلیکیشن
- بازکردن انواع فایلهای فشرده
- حذف و پاکسازی عکسها
- امکان استفاده از سرویسهای ذخیرهسازی ابری
- دیدن فایلها
- ایجاد فایلهای فشرده
- بهاشتراکگذاری فایلهای زیپ
فرمت فایلهای باز شده یا فشرده شده
باز کردن فایل زیپ در اندروید با هر فرمتی به وسیله برنامه WinZip امکانپذیر است. از جمله این فرمتها میتوان به موارد زیر اشاره کرد:
- فایلهای Zip
- فایلهای Zipx
- فایلهای RAR
- فایلهای Z7
پس با نصب برنامه زیپ اندروید دیگر نباید نگران بازنشدن فایلهای خود باشید. میتوانید تمام فایلهایی را که برای شما ایمیل میشوند یا از صفحات وب دانلود میکنید، با استفاده از این برنامه باز کنید. بهعلاوه، اگر بهصورت دستی در موبایل اندرویدی خود یک فایل فشرده ذخیره کردهاید، با این برنامه میتوانید آن را ببینید.
چه فایلهایی را میتوانیم فشرده کنیم؟
با WinZip میتوانید محتویات بسیاری از فایلها را پس از خارجکردن از حالت فشرده، ببینید. انواع این فایلها عبارتند از:
- عکسها و تصاویر (jpg، .jpeg، .png، .bmp، .gif)
- فایلهای متنی (rtf، .csv، txt.، .ini، .inf، .bat، .js، .log، .xml، .css، .java، .cs، .h، .m، .cpp، .c. , sql, .properties)
- فایلهای وب (.htm، .html، .jsp، .asp.)
- اسناد ) Word.doc، (.docx
- فایلهای اکسل (xls.، xlsx.)
- پاورپوینتها (ppt., .pptx)
- فایلهایPDF
- فایلهایAPK
آموزش کار با برنامه
با کمک این برنامه میتوانید فایلهای خود را فشرده کنید تا فضای کمتری را در حافظه گوشی شما اشغال کنند. برای زیپکردن فایلها، باید مراحل زیر را پشت سر بگذارید:
- از بخش منوی برنامه و با توجه به مکان ذخیرهسازی فایل مورد نظر، روی یکی از گزینههای Storage، Photos، Music، Dropbox یا Google Drive ضربه بزنید.
- سپس پوشهای را که حاوی فایلهای مورد نظر است، انتخاب کنید. در نظر داشته باشید که اگر قصد فشردهسازی دو یا چند فایل فشرده خود را دارید، باید از گزینه My Files اقدام کنید.
- حالا با ضربهزدن روی مربع کنار فایلهای مورد نظر خود، آنها را انتخاب کنید. در نهایت روی دکمه Zip ضربه بزنید. اگر قصد انتخاب همه فایلها را دارید، باید کادر Select در قسمت بالا را لمس کنید.
- در این مرحله باید مکانی را برای ذخیرهشدن فایل Zip جدید انتخاب کنید و سپس روی Zip Here ضربه بزنید.
- حالا یک نام برای فایل فشرده خود بنویسید و روی OK ضربه بزنید.
- با نمایش Zipping، برنامه اندروید زیپ شروع به فشردهسازی فایلهای شما میکند و پس از مدتزمان کوتاهی، شما میتوانید به فایل زیپ خود دسترسی پیدا کنید.
منوی برنامه Zip
زمانیکه برنامه WinZip را باز میکنید، میتوانید با ضربهزدن روی آیکونی که در بالا سمت راست دیده میشود، به منوی برنامه دسترسی داشته باشید. از این منو میتوانید برای پیداکردن فایلها و استفاده از سایر امکانات برنامه کمک بگیرید. گزینههایی که در این منو دیده میشوند، عبارتند از:
- Recent: در این بخش فایلهایی را که بهتازگی با WinZip باز کردهاید، میبینید.
- My files: تمام فایلهایی را که با این برنامه باز یا از حالت فشرده خارج کردهاید، در این بخش میبینید.
- Storage: در این گزینه میتوانید به تمام فایلهایی دسترسی داشته باشید که روی حافظه داخلی یا کارت SD گوشی خود ذخیره کردهاید.
- Photos: عکسهایی را که با دوربین موبایل خود ثبت کردهاید، میتوانید در این بخش پیدا کنید. بهعلاوه، تصاویری هم که از منابع دیگر دریافت و در گوشی خود ذخیره کردهاید، در همین گزینه میبینید.
- Music: با ضربهزدن روی این گزینه، میتوانید به لیستی از فایلهای موسیقی ذخیرهشده روی گوشی خود دسترسی پیدا کنید.
- Dropbox: با کمک این گزینه میتوانید حساب Dropbox خود را مرور کنید. همچنین، میتوانید فایلهای ذخیرهشده روی آن را باز یا اسناد جدیدی را در آن ذخیره کنید.
- Google Drive: با انتخاب این گزینه امکان دسترسی به حساب Google Drive خود را پیدا میکنید. در واقع، دریافت یا ذخیرهسازی اطلاعات روی این حساب برای شما از طریق برنامه WinZip امکانپذیر است.
- Clean Photo: با استفاده از این ابزار کارآمد میتوانید نفس گوشی خود را تازه کنید. با انتخاب این گزینه، WinZip شروع به اسکن عکسهای شما میکند و با توجه به تنظیماتی که شما مشخص کردهاید، تصاویر اضافه را حذف میکند.
- Access from PC: با انتخاب این گزینه، دسترسی به این برنامه از طریق کامپیوتر هم امکانپذیر میشود.
- Setting: با استفاده از این گزینه میتوانید برنامه را شخصیسازی و قابلیتهای آن را مطابق با میل خود تنظیم کنید.
- Exit: مشخص است که با کمک این گزینه میتوانید برنامه WinZip را ببندید و از آن خارج شوید.
ابزار clean photo
برنامه Zip با کمک ابزار Clean photo میتواند به شما کمک کند تا فضای ذخیرهسازی خود را مدیریت کنید. برای این کار روی منوی برنامه ضربه بزنید و سپس از بخش Tool گزینه Clean photo را انتخاب کنید. البته قبل از اینکه روی این گزینه کلیک کنید، بهتر است نگاهی به تنظیمات آن داشته باشید.
برای این کار وارد گزینه setting شوید و به سراغ بخش Clean photo بروید. بعد از اینکه تنظیمات مربوط به ابزار Clean photo را مطابق با نیازهای خود اعمال کردید، میتوانید با خیالی آسوده از این بخش برای بهینهسازی حافظه گوشی خود استفاده کنید. در ادامه نگاهی به تنظیمات این ابزار خواهیم داشت.
تنظیمات ابزار حذف تصویر
اگر روی گزینه Clean Setting ضربه بزنید، میتوانید در قسمت Basic Clean فیلتری برای این ابزار تعیین کنید. اسکرینشاتها، تصاویر تکراری، عکسهای با کیفیت پایین یا تصاویر با حجم بالا؛ کدامیک باید در این عملیات حذف شوند؟ اگر گزینه عکسهای بزرگ را انتخاب کنید، امکان اعمال تنظیمات بیشتری برای شما فراهم میشود. میتوانید از نوار لغزندهای که در قسمت پایین دیده میشود، حداقل حجم فایلهایی را که باید حذف شوند، مشخص کنید.
در بخش Clean photo در صفحه تنظیمات، گزینه Notification هم دیده میشود. اگر نوتیفیکشن ابزار Clean Photo را روشن کنید، به او اجازه یادآوری میدهید. به این ترتیب، در زمانهایی که شما تعیین میکنید، این ابزار اعلانی برای شما میفرستد. با این اعلان، هشدار میدهد که زمان استفاده از این ابزار فرار سیده است.
برای تعیین زمانهای یادآوری، باید در همین بخش روی گزینه Frequency ضربه بزنید. حالا میتوانید انتخاب کنید که در چه روزهایی از هفته برای شما اعلان ارسال شود. اگر روی گزینه Every day ضربه بزنید، هر روز نوتیفیکشن استفاده از این ابزار را دریافت میکنید.
استفاده از خدمات ابری یا Cloud Service
پس از خرید درونبرنامهای، WinZip به شما اجازه میدهد تا به فضاهای ذخیرهسازی Dropbox، Google Drive و ZipShare وارد شوید. به این ترتیب، میتوانید مستقیما به فایلهایی که قبلاً در Dropbox و Google Drive آپلود کردهاید، دسترسی داشته باشید. همچنین، امکان ذخیرهسازی فایلهای جدید روی این فضاها را پیدا میکنید.
برای واردشدن به هر کدام از این سرویسها کافیست که از بخش منو روی نام سرویس ابری مورد نظر خود ضربه بزنید. بهعلاوه، در بخش تنظیمات هم با ضربهزدن روی نام سرویس ابری مورد نظر میتوانید به آن دسترسی پیدا کنید.
مدیریت فایلهای ذخیرهشده روی سرویسهای ابری
WinZip برای شما امکان مدیریت فایلها در فضای Dropbox و Google Drive را فراهم میکند تا کار با این فضاهای ابری برای شما آسان شود. اگر یک سرویس ابری را از طریق منوی WinZip باز و یک فایل از آن را انتخاب کنید، به گزینههای زیر دسترسی پیدا میکنید:
Zip: با کمک این گزینه میتوانید فایل انتخابشده را فشرده یا اصطلاحا Zip کنید. در نظر داشته باشید که اگر فایل انتخابشده Zip باشد، با ضربهزدن روی این گزینه از حالت فشرده خارج میشود.
Send link: با استفاده از این گزینه میتوانید لینک فایل مورد نظر را با دیگران به اشتراک بگذارید. پس از انتخاب این گزینه، بهصورت خودکار یک ایمیل باز میشود که در آن لینک قرار داده شده است.
Delete: با استفاده از این گزینه، فایل انتخابشده روی سرویس ابری خود را برای همیشه حذف کنید.
Copy: با این گزینه فایلی که روی سرویس ابری انتخاب کردید، کپی و دانلود میشود. میتوانید آن را در فضای ذخیرهسازی موجود جایگذاری کنید.
Rename: جالب است که با استفاده از این برنامه، حتی امکان تغییر نام یک فایل یا پوشه در فضای ابری برای کاربران فراهم میشود. این گزینه دقیقا همین کار را برای شما انجام میدهد.
بخش Setting
برای بازکردن تنظیمات در برنامه زیپ، باید روی آیکون منو، در بالا سمت راست ضربه بزنید. سپس از میان گزینههای موجود، setting را انتخاب کنید. در بخش تنظیمات این برنامه، میتوانید قابلیتهای نرمافزار را برای استفاده بهینهتر خود شخصیسازی کنید. در ادامه امکانات این بخش را بهصورت مختصر بررسی میکنیم:
Cloud Service
- به حساب Dropbox، Google Drive یا ZipShare خود وارد یا خارج شوید
- حافظه کش سرویس ابری خود را پاکسازی کنید.
Access from the Cloud
با فعالسازی این بخش میتوانید به لیست فایلهای Zip دسترسی پیدا کنید که اخیرا آنها را در یکی از فضاهای Dropbox، Google Drive یا ZipShare ذخیرهسازی یا از آنها کردهاید.
Zip Strength
در این بخش میتوانید میزان فشردهشدن فایلهای خود را انتخاب کنید. دو گزینه پیش رو دارید:
- گزینه اول Zip (Legacy) است که فایلها را بهصورت متعارف فشرده میکند. اکثر اپلیکیشنها و برنامهها میتوانند این نوع فایلها را باز کنند.
- Zipx گزینه دوم است که فایلها را تا جای ممکن فشرده میکند. مسلم است که این فرمت فایل، کمترین حجم ممکن را خواهد داشت؛ اما هر برنامهای قادر به بازکردن آن نیست.
Clean photo
در این قسمت میتوانید نوع و اندازه تصاویری که برنامه اجازه حذف آنها را دارد، مشخص کنید. همچنین، در Notification، اعلانی را برای یادآوری استفاده از این ابزار تنظیم کنید. در بخش تنظیمات حذف تصویر، به توضیحات این بخش بیشتر پرداختهایم.
Encryption
در این بخش میتوانید روش و نوع رمزگذاری فایلها را تنظیم کنید.
- Zip 2.0 را زمانی انتخاب کنید که فقط به یک قدرت رمزگذاری معمولی نیاز است.
- زمانی که به رمزگذاری خیلی قوی برای فایلهای خود نیاز دارید، AES 128 (قوی) یا AES 256 (قویتر) را انتخاب کنید. در نظر داشته باشید که اگر فایلهای Zip خود را به اشتراک میگذارید، باید شخص گیرنده برای بازکردن آنها از برنامهای استفاده کند که قابلیت رمزگشایی AES را داشته باشد.
About
در این قسمت هم میتوانید بازخوردهای خود را با ایمیلی به بخش پشتیبانی فنی ارسال کنید. از طریق گزینه User Guideبه راهنمای استفاده از برنامه دسترسی داشته باشید و در نهایت اطلاعات مربوط به نسخه برنامه را در Application ببینید.
خرید درونبرنامهای، تنها مشکل برنامه زیپ
پس از نصب WinZip، هنگامی که برنامه را باز میکنید، در پایین صفحه تبلیغات به شما نمایش داده میشود. در صورت تمایل، میتوانید این تبلیغات را ببندید؛ ولی بلافاصله یک پنجره برای خرید درونبرنامه روی صفحه ظاهر خواهد شد. متاسفانه در حال حاضر به دلیل تحریم، امکان خرید درونبرنامهای این اپلیکیشن در کشور ایران وجود ندارد. در نظر داشته باشید که امکانات زیر تنها در صورت خرید برنامه در دسترس کاربران قرار خواهد گرفت:
- امکان رمزگذاری AES روی فایلهای Zip/Zipx
- امکان مدیریت فایلهای ذخیرشده روی سرویسهای ابری
- دسترسی فوری به ویژگیZip & email
- UnZip و دیدن فایلهای Zipx، 7Z و RAR
دانلود برنامه zip برای اندروید
WinZip مهارت خاصی برای ذخیرهکردن انواع فایلها، صرفهجویی در فضای حافظه داخلی گوشی و ایمنسازی فایلهای فشرده دارد. با کمک این برنامه میتوانید به فایلهای خود نظم دهید. همچنین اگر همیشه در فضای مجازی فعالیت دارید و بهصورت مرتب فایلهای پرحجم را با دوستان یا همکاران خود بهاشتراک میگذارید، استفاده از این برنامه باعث کاهش مصرف اینترنت و صرفهجویی در زمان شما میشود.
در نظر داشته باشید که با دانلود Zip از بازار تنها نیمی از حجم اینترنت شما مصرف میشود. بهعلاوه، تمامی برنامهها در بازار توسط سپرهای امنیتی اسکن میشوند و از این لحاظ برنامه زیپ کاملا مطمئن است. پس دانلود برنامه کاربردی WinZip را از دست ندهید.
سوالات متداول
آیا امکان رمزگذاری روی فایلها در برنامه زیپ وجود دارد؟



برنامههای مرتبط










دیگران نصب کردهاند










برنامههای مشابه










